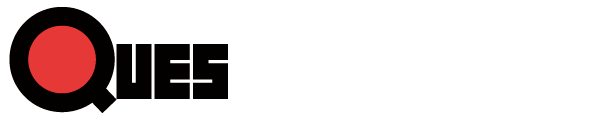ヒューマンクレスト矢野です。
今回は、iOSのTutorialをながめてみましょう。
場所はここです。
https://appium.io/slate/en/tutorial/ios.html?ruby#
いくつか単元がありますが、Appium Ruby Consoleを見てみましょう。
対話型評価環境として、Appium Ruby Consoleがあり、
その使い方が書いてあります。
(アプリケーションを調査するツールになります。)
事前にARCのインストールが必要なので以下を実施してください。
1. appiumフォルダに移動する
2.「gem uninstall -aIx appium_lib」
3.「gem uninstall -aIx appium_console」
4.「gem install –no-rdoc –no-ri appium_console」
※4.は場合によってはsudoが必要になります。
次に以下を行っていきます。
・サンプルアプリケーションのコンパイル
次のコマンドを入力して、UICatalogというサンプル・アプリケーションをコンパイルします。
1. appiumフォルダに移動する
2.「./reset.sh –ios –dev」
成功するとcompiled successfullyの表示がされ、シミュレーター用のアプリが
作成されます。
※チュートリアルでは、物理デバイスではなく、シミュレーターでの操作を目的にしているようです。
作成されたアプリは、sample-code/apps/UICatalog/build/Release-iphonesimulator/UICatalog.appにあります。
・設定ファイルを作成
アプリがあるフォルダ、またはこれから作成するファイルがあるフォルダで、
appium.txtを作成します。内容は以下のとおりです。
ちなみに、自分は、アプリのあるフォルダ、sample-code/apps/UICatalog/build/Release-iphonesimulatorに作成しました。
[caps]
platformName = “ios”
app = “./UICatalog.app”
・ARCの起動
その後、ターミナルで「node .」を起動し、別タブ(または別ウィンドウで)ターミナルを起動し、「arc」を入力すると
シミュレーターが起動し、コマンドを受付ける状態となります。
コマンドの詳細に関しては、https://appium.io/slate/en/tutorial/ios.html?ruby#page-command に詳細がありますので、参考にしてください。
pageと入力すると現在アプリで表示されている画面の様々な情報を参照することができます。
様々なコマンドを使用して得た情報を活用してテストを書き進めることができると思います。
また、Appium.appを使用してアプリを調査することもできます。
Appium.appは、https://appium.io のDownload Appiumボタンを押すと取得できます。
ダウンロードすると、.dmgファイルがダウンロードフォルダにありますので、クリックしてインストールしてください。
起動すると、Andorid、iOS、設定、開発者向け設定、ロボット設定、検査、診断ボタンが並んでいます。
今回はiOSアプリですので、iOSのボタンを押して、App Pathに上記のアプリケーションを指定してから、検査ボタン(虫メガネ)をクリックしてください。
シミュレーターが起動し、アプリが起動されます。
ここで、シミュレーター上のアプリの各要素をクリックすると検査画面上に、その要素に関する情報が表示されます。
また、Recordボタンを押すと、シミュレーターでの操作を、各言語(C#,Ruby,Objective-C,Java,node.js,python)でスクリプトを
生成してくれる機能があります。
これらを利用すると、ソースを読むことなく、だいぶ楽にアプリケーションのUIテストを書くことができると思います。
テストスクリプト作成の時はぜひ試してみてください。