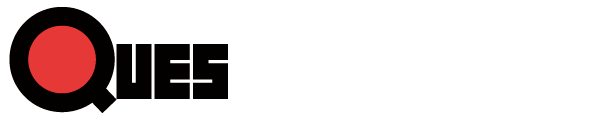こんにちは。ヒューマンクレスト山口です。
私は普段「Selenium」を用いて、Webサイトの自動化しています。
皆さんは自動テストをしながら、HTTPステータスコードを確認したいと思ったことはありませんか?
現在、「Selenium」ではHTTPステータスコードを確認することはできません。
HTTPステータスコードを取得するには様々な方法がありますが、ライブラリを使うのも1つの手段だと思います。
そこで今回は「puppeteer」を用いたWebサイトのテスト自動化を簡単に紹介します。
puppeteerとは?
Chrome DevTools Protocolを用いて、Headless ChromeをNode.jsで操作しやすくしたライブラリです。
2017年8月にリリースされ、ChromeのDevToolチームが開発・メンテナンスしています。
また、多様なAPIが提供されており、様々な操作を簡単に書くことができます。
環境情報
- Mac OS Sierra
- Node.js v8.7.0
- Chrome 最新
puppeteerのインストール
以下のコマンドでインストールできます。
npm i puppeteerWebサイトを操作する
クリック・入力・チェックなどの基本操作は以下のようにして記載し、実行することができます。
待ち時間をある程度いれないと上手く動作しなかったので、コードの中で待ち時間を記載しています。
const puppeteer = require('puppeteer');
const assert = require('assert');
(async () => {
const browser = await puppeteer.launch({headless: true});
const page = await browser.newPage();
let url = "https://example.selenium.jp/reserveApp_Renewal/"
//URLを開く
await page.goto(url, {waitUntil: 'networkidle',networkIdleTimeout:5000});
//宿泊日を選択する
const datepick = await page.$('#datePick');
await datepick.click();
const date_next = await page.$('.next');
await date_next.click();
const date_select = await page.$('.day');
await date_select.click();
await page.waitFor(3000);
//名前を入力する
page.type('#guestname', 'QuesTest');
await page.waitFor(5000);
//「利用規約に同意して次へ」をクリックする
const inputElement = await page.$('#agree_and_goto_next');
await inputElement.click();
await page.waitFor(5000);
//期間をチェックする
const check_term = await page.evaluate(() => {
const node = document.body.querySelectorAll('#term');
const array =[];
for (item of node){
array.push(item.innerText);
}
return array;
});
console.log("期間::"+check_term)
assert.equal(check_term, "期間: 2017年11月26日 〜 2017年11月27日 1泊")
//名前をチェックする
const g_name = await page.evaluate(() => {
const node = document.body.querySelectorAll('#gname');
const array =[];
for (item of node){
array.push(item.innerText);
}
return array;
});
console.log("名前::"+g_name)
assert.equal(g_name, "QuesTest")
//ブラウザを閉じる
await browser.close();
})();
スクリーンショットを取得する
以下の書き方でスクリーンショットを取得することができます。
スクリーンショットはそのページのすべて(見えてる範囲だけではなく、表示範囲全部)を撮ることが可能です。
const puppeteer = require('puppeteer');
(async () => {
const browser = await puppeteer.launch({headless: true});
const page = await browser.newPage();
let url = "https://example.selenium.jp/reserveApp_Renewal/"
//URLを開く
await page.goto(url);
//スクリーンショットを取得する
await page.screenshot({path: 'example.png',fullPage:true});
//ブラウザを閉じる
await browser.close();
})();
ステータスコードを取得する
以下のように書くことでステータスコードやメソッドを取得できます。
const puppeteer = require('puppeteer');
const assert = require('assert');
let status = '';
(async () => {
const browser = await puppeteer.launch({headless: true});
const page = await browser.newPage();
let url = "https://example.selenium.jp/reserveApp_Renewal/"
//Method、StatusCode、URLを出力する
await page.on('response', response => {
const req = response.request();
if (req.url == url) {
status = response.status
console.log(req.method, response.status, req.url);
}
})
//URLを開く
await page.goto(url);
//指定URLのStatusCodeが200であることチェックする
assert.equal(status, 200)
//ブラウザを閉じる
await browser.close();
})();
最後に
「puppeteer」を用いることで、スクリーンショットやステータスコードを簡単に取得することができそうです。
その他にも、UserAgent書き換えやCookie設定、Keyboard操作などWebブラウザでの様々な動作を確認することができます。
皆さまも機会があれば、自動テストの1つの手法として、「puppeteer」を使ってみてはいかがでしょうか。
参考
https://example.selenium.jp/reserveApp_Renewal/