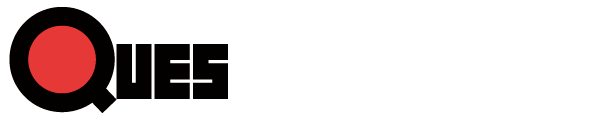こんにちは。Humancrestの武田です。
現在、回帰テストの網羅性の向上とテスト工数の削減を目的として、テスト自動化の導入を進めておりますので、その軌跡を数回に渡って紹介したいと思います。
Monkey Talkとは・・・
MonkeyTalk(旧称:FoneMonkey)は、米CloudMonkey社(Gorilla Logic社からのスピンオフ)が開発・公開しているオープンソース(GNU Affero General Public License, version 3)のテスト自動化ツールで、QA担当者にも扱いやすい表形式でのテストスクリプト記述が可能です。
また、扱うことのできるUIコンポーネントは抽象化されており、iOSアプリとAndroidアプリでテストスクリプトをほぼ共通化できます。
Monkey Talkは端末で行った操作から自動でテストスクリプトを生成してくれる事、エディタが表形式でテストスクリプトの記述が比較的簡単である事等から開発経験がほぼ無い私には適してると判断し、このツールを選択しました。
実行環境
- OS X Yosemite v10.10.1
- MonkeyTalk Community v2.0.9
- GALAXY S5 (Android4.4.2)
導入手順
今回はMonkeyTalk Getting Startedを参照しながら環境構築からデモアプリでの動作確認までやっていきたいと思います。
MonkeyTalk IDEのインストール
- ダウンロードにはユーザー登録が必要なため、サイト上部の「register」よりユーザー登録を行います。
- こちらからご利用のプラットフォームを選択し、zipファイルをダウンロードします。
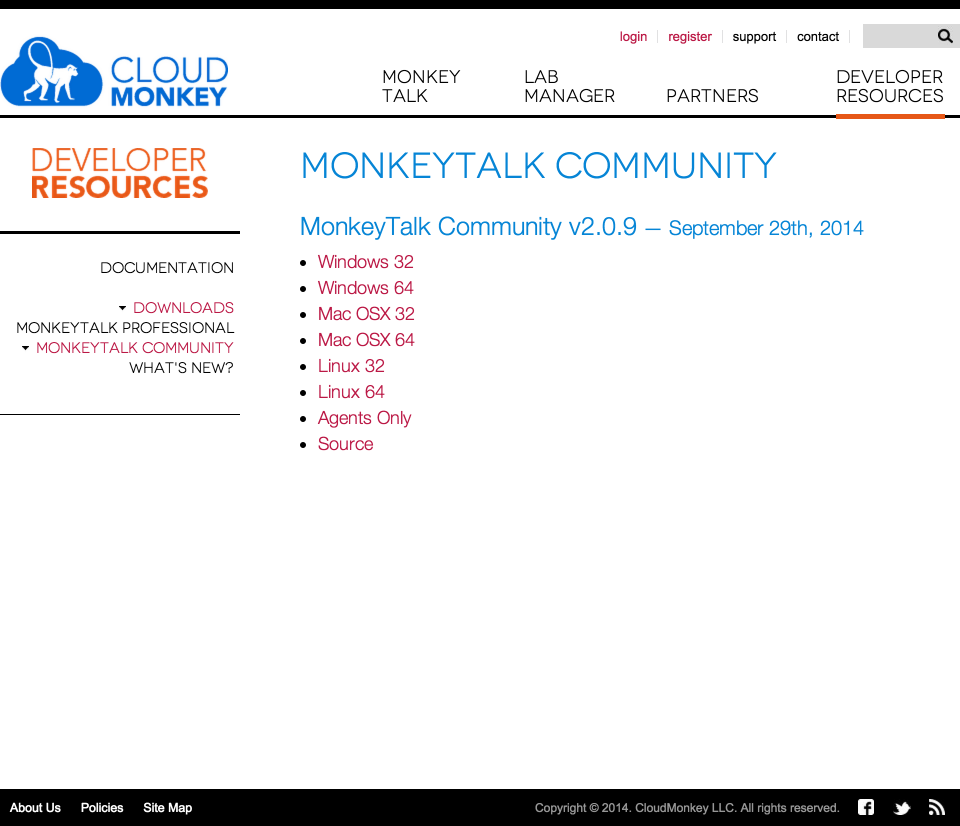
- zipファイルを解凍し、「MonkeyTalkIDE」ディレクトリ内のMonkeyTalkIDE.appをダブルクリックするとMonkeyTalk IDEが起動します。
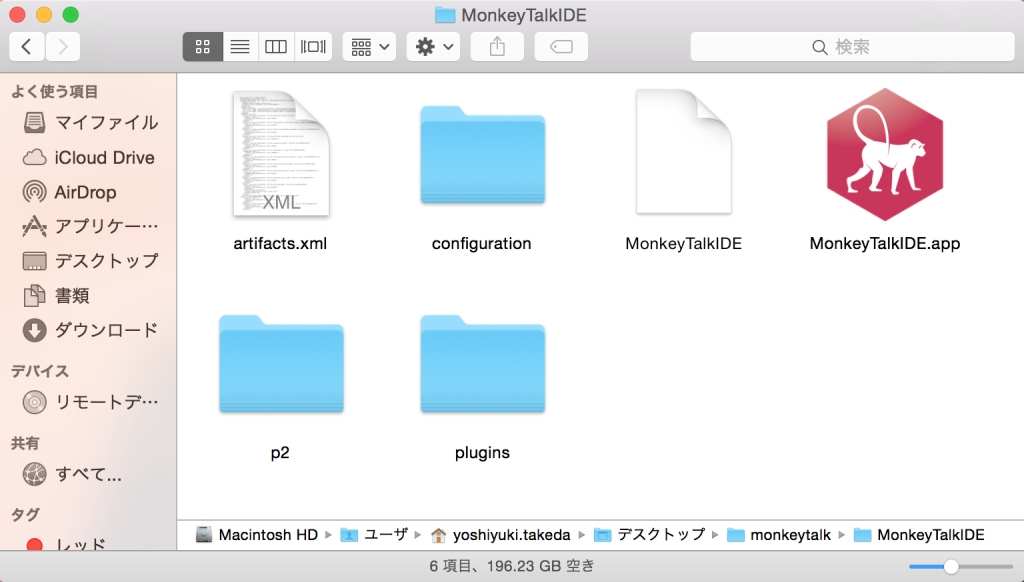
MonkeyTalkプロジェクトの作成
- MonkeyTalk IDEを起動すると、ワークスペースの選択ダイアログが表示されますので、任意のディレクトリを指定します。ワークスペースはMonkeyTalk IDEで作成したスクリプトファイルや設定ファイル等を保存する場所のことです。
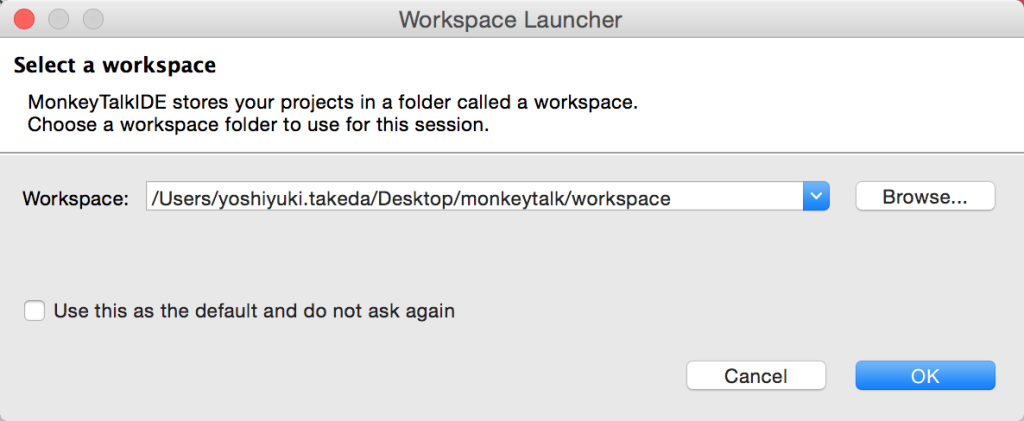
- 初めて起動した場合はWelcomeページが表示されますので、「Create Your First Project」からMonkeyTalk Projectを作成します。
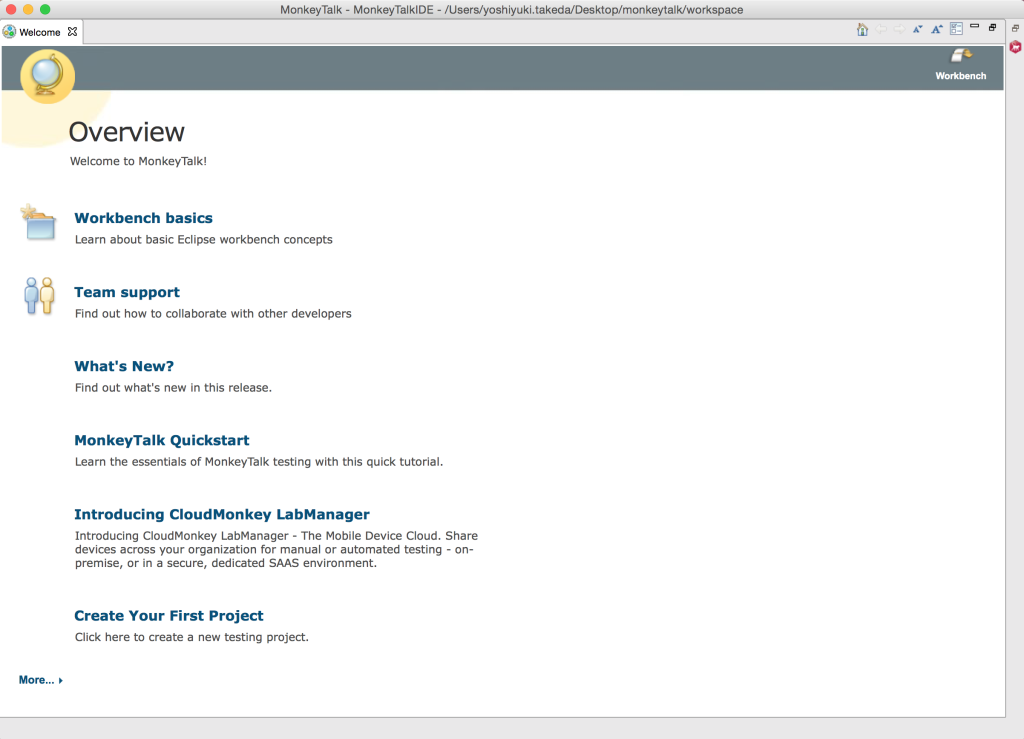
2回目以降の場合は、メニューの「File」→「New」→「MonkeyTalk Project」を選択します。
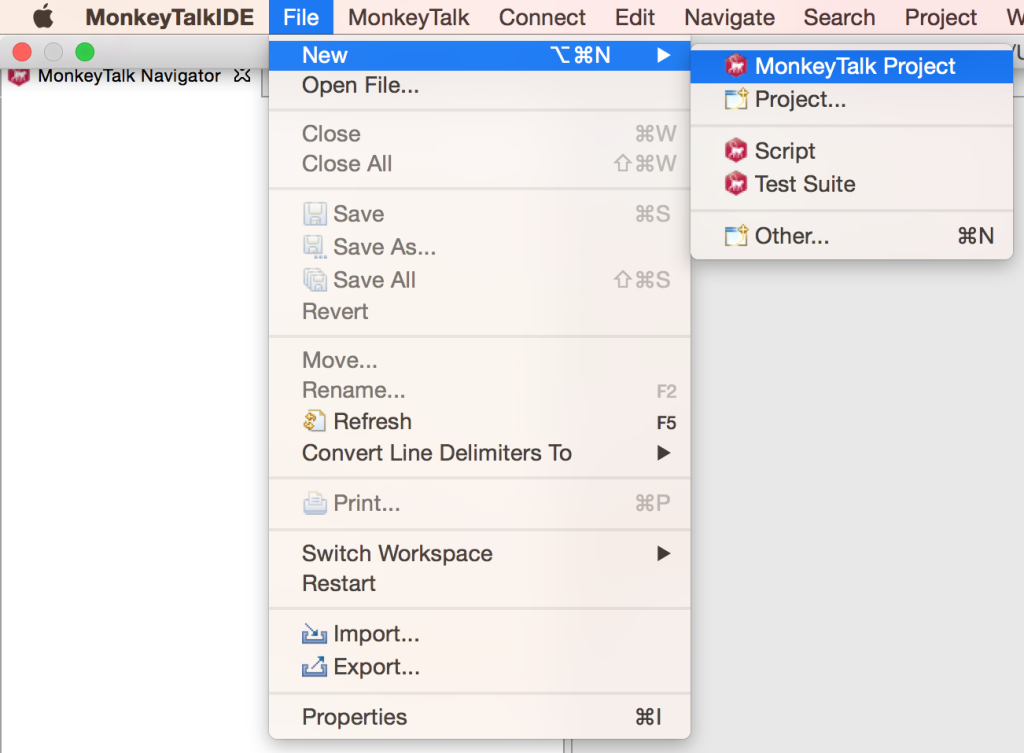
- 新規プロジェクト作成ダイアログの「Pnoject name」に任意の名前を入力し、「Finish」をクリックします。
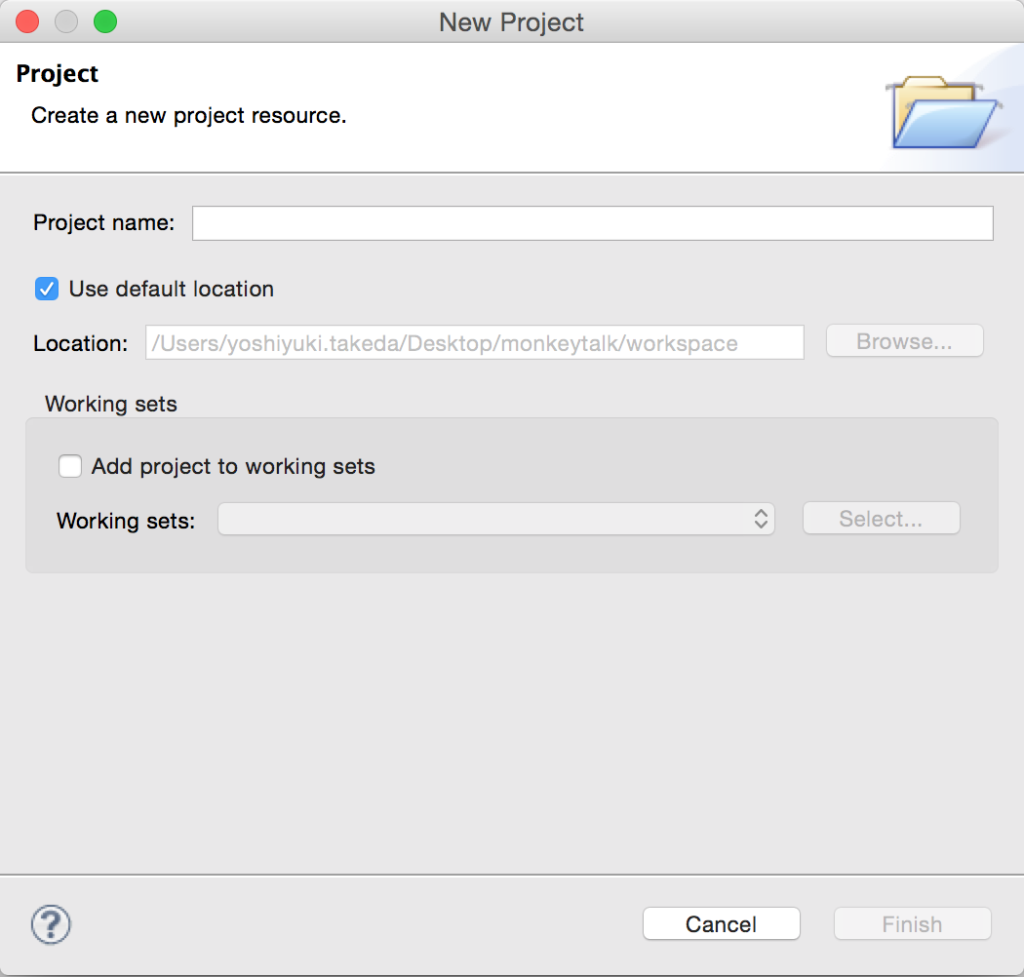
テストスクリプトの作成
- メニューの「File」→「New」→「Script」を選択します。
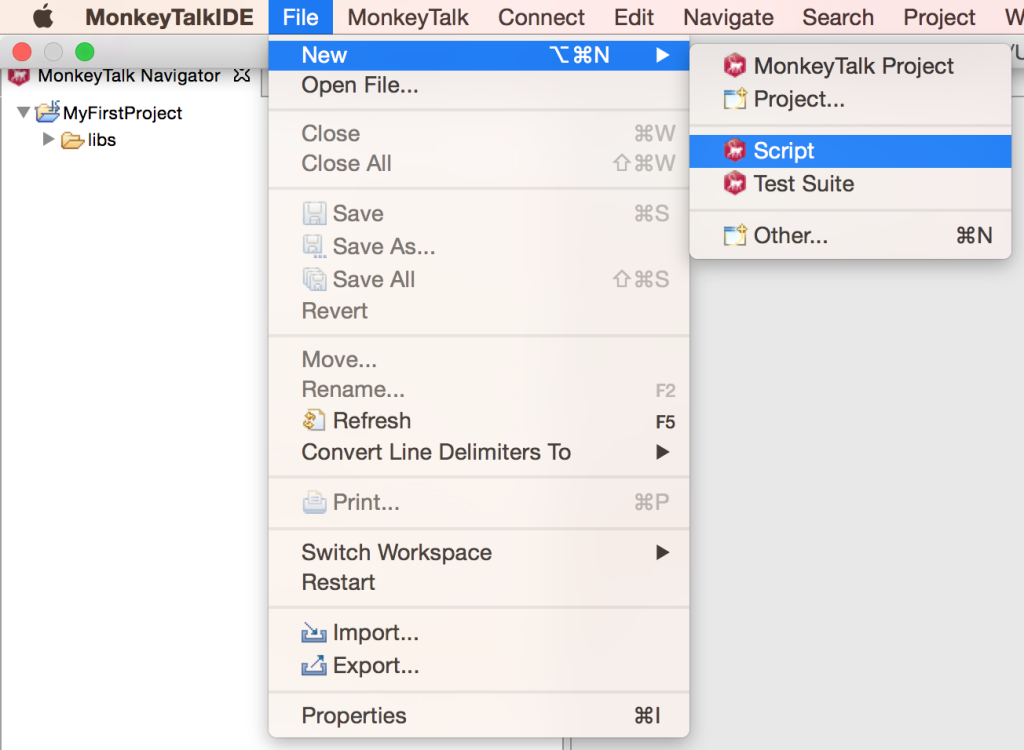
- 新規スクリプト作成ダイアログの「File name」に任意の名前を入力し、「Finish」をクリックします。
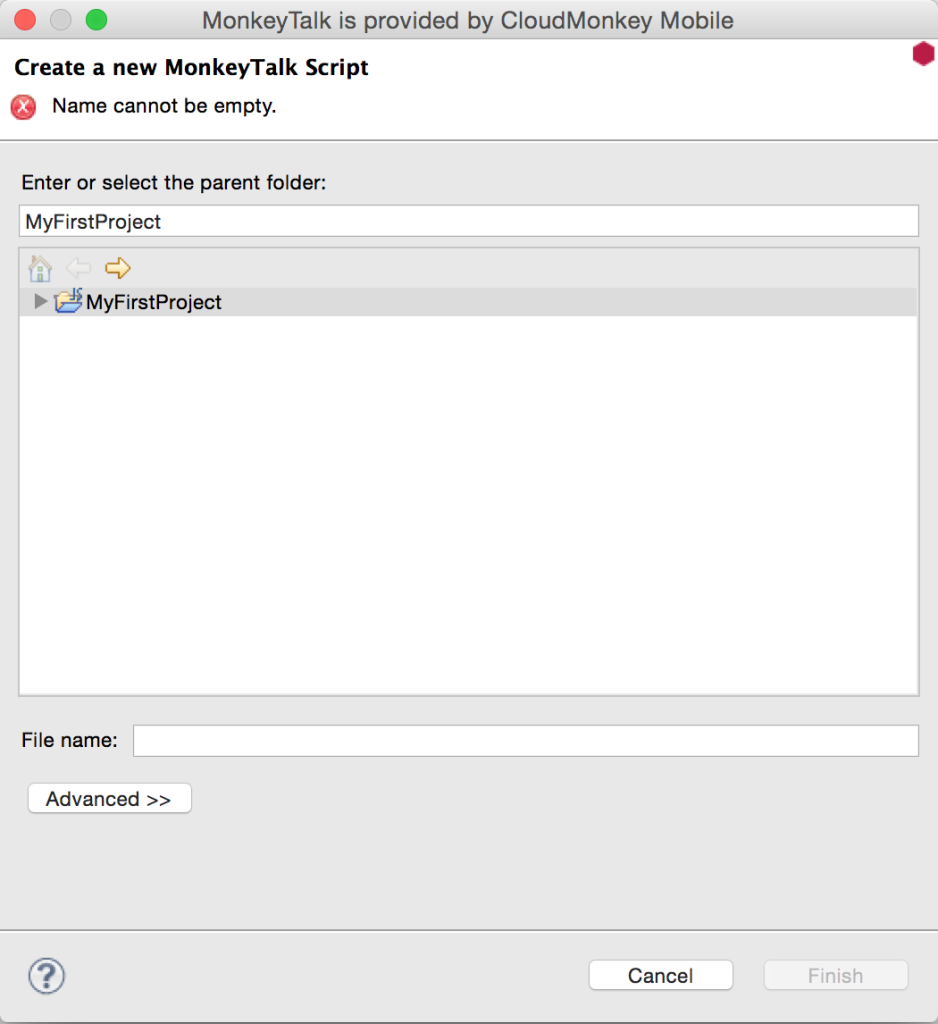
- スクリプトエディタで作成したスクリプトファイルが表示されます。
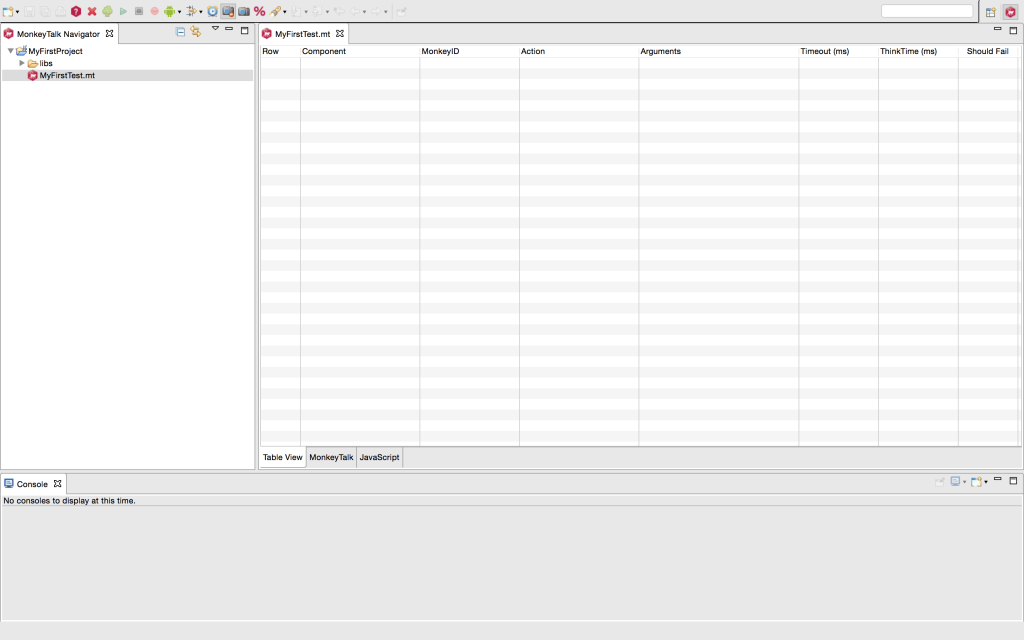
アプリの接続
今回はAndroid版のデモアプリでMonkeyTalk IDEとアプリの接続を行います。
- Google PlayよりAndroid端末にMonkeyTalk Demo Applicationをインストールします。
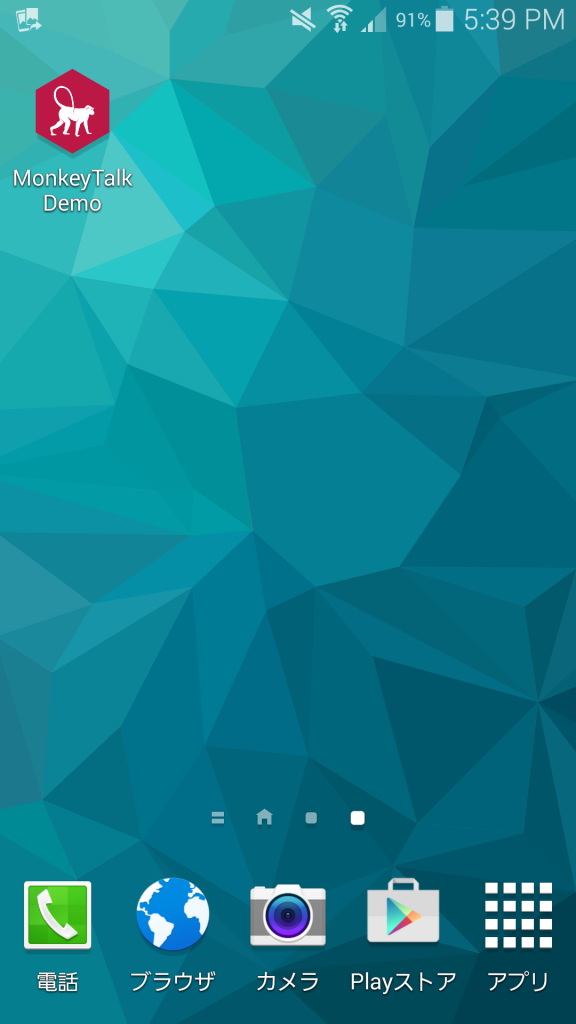
- Android端末をUSBケーブルで接続し、デモアプリを起動します。
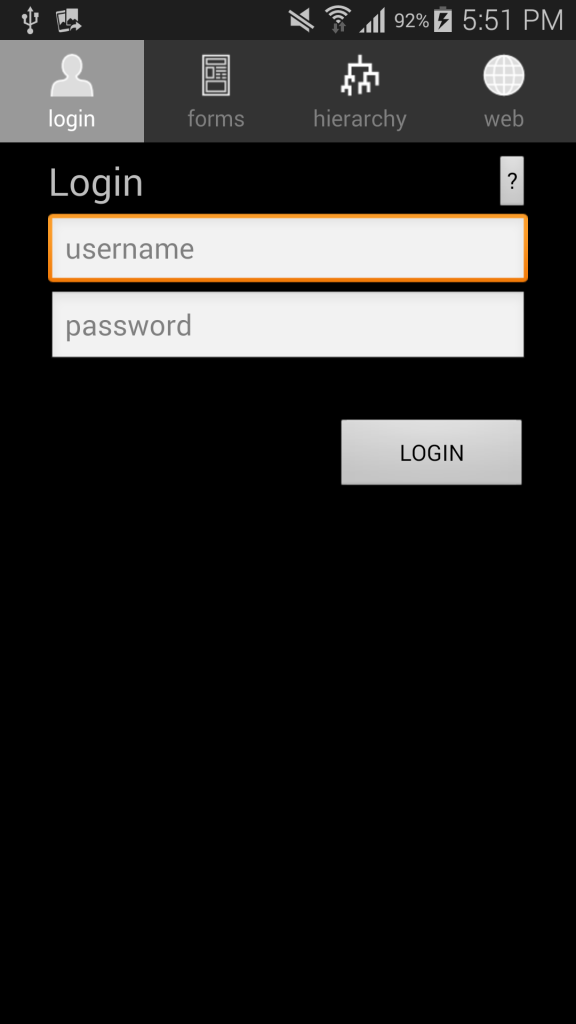
- メニューの「Connect」からAndroid Device(USB)を選択します。
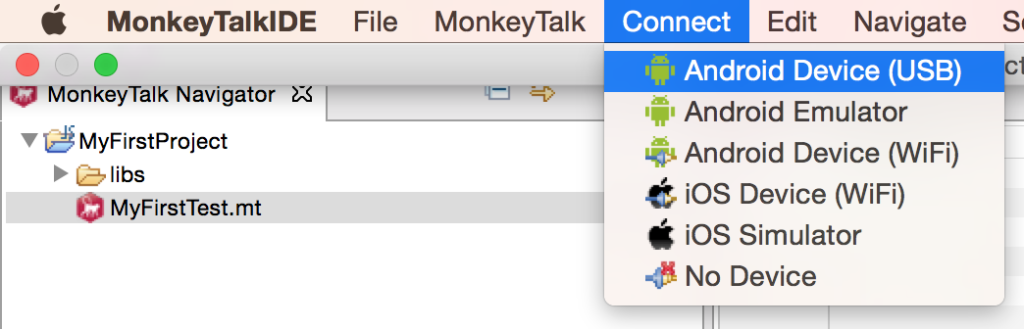
- 接続に成功すると、MonkeyTalk IDE画面下のConsoleに以下のメッセージが表示されます。
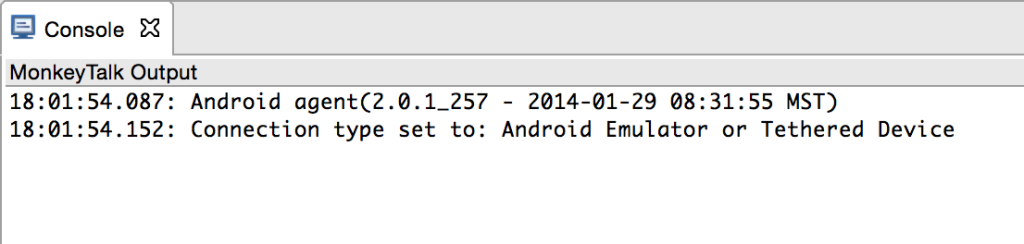
次回はデモアプリで簡単なテストを記録し、実行してみたいと思います。